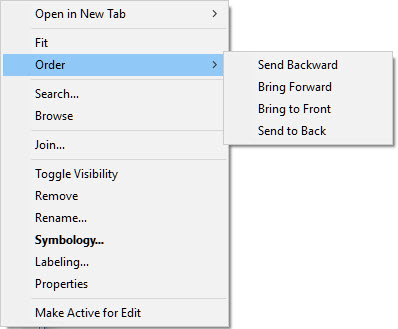| Open in a new Tab
|
The options are different depending if the
contextual menu has been opened on a layer or on a layer group.
- If it is opened on
a layer, only that layer is listed in the new tab.
- If it is opened on
a layer group, the users can select in which order the layers will be listed in
the new tab. The options are: Display Order, Ascending Order or Descending
Order.
|
| Fit
|
Fits the feature instances of a
layer in the active view.
|
| Order
|
Moves the selected features up
and down affecting the layers display order.
|
| Thematic Display Order…
|
Open the Thematic Display Order
dialog. By default, the display order of the feature instances that are on the
same layers is based on their element display Priority. If more than one
feature instance has the same priority, the display order is driven by the
sequence they have been created in the DGN. Using this dialog, it is possible
to override this display order and to specify the order based on thematic
classes. It is also possible to specify if the sub-features of this layer will
be displayed on top or at the bottom of all feature instances.
|
| Search…
|
Display the Search tool to search
for feature instances in that layer.
|
| Browse
|
Opens the Data Browser showing
the contents of the layer. If there are many feature instances in the layer, it
may be faster to load the Data Browser from the menu and load only the features
in a view or fence.
|
| Join…
|
Opens the Join dialog to define
a join on the layer.
|
| Toggle Visibility
|
Toggles the layer display on and
off.
|
| Remove
|
Removes the layer from the Map
Manager. It can be reattached from the Create Layers tool.
|
| Rename…
|
Renames the layer. The
underlying feature name is not affected.
|
| Symbology…
|
Opens a dialog box to adjust the
symbology of the layer.
|
| Labelling…
|
Opens a dialog box to add
annotations to the layer.
|
| Properties
|
Shows the properties of the
layer including name, type of layer and spatial extent.
|
| Make Active for Edit
|
Makes the feature available for editing by making
the reference containing the feature active.
Available only if at least one feature instance of
the selected layer is saved in a referenced file. If there are feature
instances in more than one reference, a dialog will open to select the
reference.
The menu entry will change to Stop Editing
while editing is active.
|